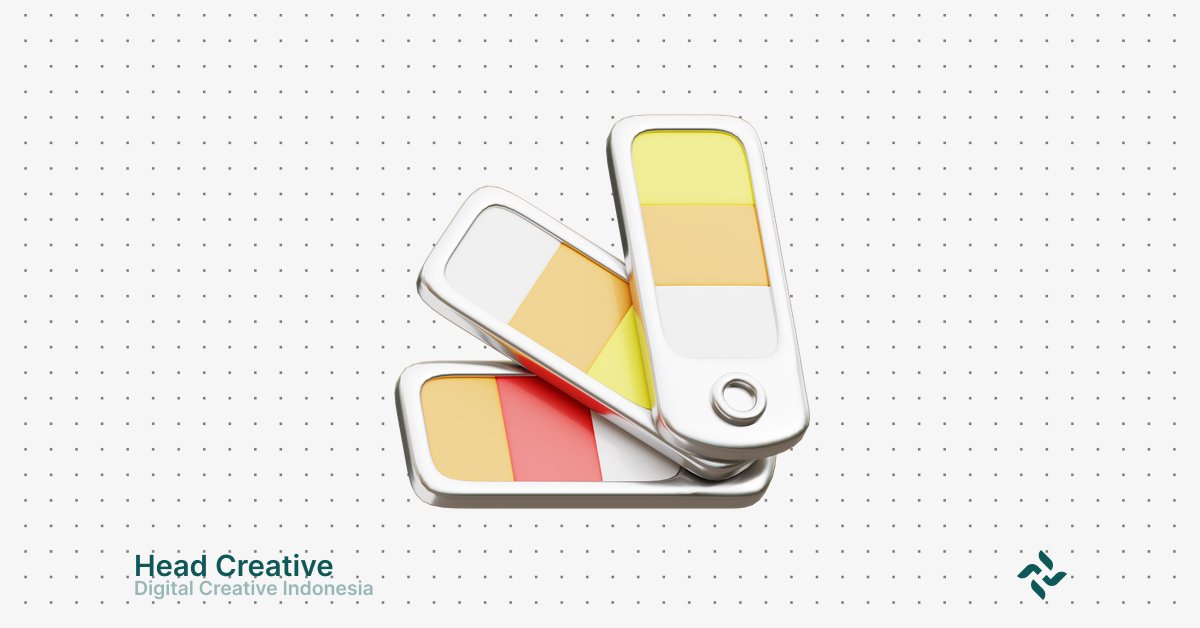What Are Color Codes in Termux?
If you’re a Termux user, you might have felt bored with the monotonous appearance of the terminal. This is where Termux Color Codes play a crucial role! By using color codes, you can add a personal touch to the terminal, make it visually appealing, and even boost your productivity. But what exactly are color codes in Termux? Let’s dive deeper.
Understanding Termux Color Codes and Their Functions
Color codes in Termux refer to a combination of instructions used to change the text or background color in the terminal. These codes typically follow the standard ANSI Escape Codes format, allowing the terminal to display various colors and text styles, such as bold, italic, or even underline.
Why Are Termux Color Codes Important?
- Enhanced Visualization: Color codes help differentiate types of information in the terminal, e.g., warning text can be red, while success messages can be green.
- Personalized Appearance: You can make Termux look cooler and reflect your personality.
- Work Efficiency: With the right colors, you can quickly identify important information at a glance.
Format of Color Codes in the Terminal
To understand Termux color codes, you need to familiarize yourself with the basic format. Here are some key elements of ANSI Escape Codes:
Basic Code:
\033[ is the opening character for all color codes.
Text Color Codes:
31: Red32: Green33: Yellow34: Blue35: Magenta36: Cyan
Background Color Codes:
- Similar to text codes but with a prefix of
4(e.g.,41for a red background).
Combination Format:
Example: \033[32;1m produces bright green text.
Full Format Example:
\033[text_color;background_color;effectm
Additional Effects:
1: Bold4: Underline
Simple Examples of Using Termux Color Codes
1. Colored Text
You can add colors to text with the following command:
echo -e "\033[32mThis text is green!\033[0m"
Explanation:
\033[32m: Activates green color.\033[0m: Resets to default color.
2. Creating an Interactive Script
To make scripts more engaging, use color codes to clarify the output:
# Simple script with colors
echo -e "\033[34mWelcome to Termux!\033[0m"
echo -e "\033[33mEnter your name:\033[0m"
read name
echo -e "\033[32mHello, $name! Have a great day.\033[0m"
Adding Colors to Configuration Files
To make these colors permanent in Termux, add the following configuration to your .bashrc or .zshrc file:
PS1='\[\033[36m\]\u@\h:\w\$\[\033[0m\]'
This creates a prompt with cyan-colored text.
How to Use Color Codes in Termux
Now that you understand Termux Color Codes, it’s time to learn how to use them in your terminal. The steps below will help you activate and utilize color codes easily, even if you’re a beginner.
Practical Steps to Add Colors in Termux
- Open Termux
Launch the Termux app on your device. If it’s not installed, download it via GitHub or an alternative app store. - Update Termux
Ensure Termux is updated by running:pkg update && pkg upgrade - Understand Color Code Syntax
Color codes can be applied directly using theechocommand or through configuration files like.bashrcor.zshrc. - Apply Colors Using Echo Command
Try these commands to see color effects instantly:- Green Text:
echo -e "\033[32mThis text is green.\033[0m" - Blue Text:
echo -e "\033[34mThis text is blue.\033[0m" - Red Text:
echo -e "\033[31mWarning! This text is red.\033[0m"
- Green Text:
- Test a Script with Colors
Create a simple script to experiment with color combinations. Create a new file calledcolors.sh:nano colors.shAdd the following script:
#!/bin/bash echo -e "\033[32mWelcome to Termux!\033[0m" echo -e "\033[33mEnter your name:\033[0m" read name echo -e "\033[34mHello, $name. Enjoy experimenting with Termux Color Codes!\033[0m"Save with
Ctrl+O, thenCtrl+X. Run the script:bash colors.sh - Use Configuration Files for Permanent Colors
- Open Configuration File:
- For Bash:
nano ~/.bashrc - For Zsh:
nano ~/.zshrc
- For Bash:
- Add a Custom Prompt:
PS1='\[\033[32m\]\u@\h:\w\$\[\033[0m\]'Explanation:
\033[32m: Sets text color to green.\u: Displays the username.\h: Displays the hostname.\w: Displays the current working directory.
- Save and Apply Changes:
source ~/.bashrc
- Open Configuration File:
Final Tips for Beginners
- Use colors wisely. Too many combinations can make the terminal look cluttered and hard to read.
- Backup your
.bashrcor.zshrcfile before editing so you can revert to the default settings if something goes wrong. - Explore advanced Termux themes from GitHub, such as
termux-styling, for more customization options.
Read More: What Is User Interface (UI)? Definition, Functions, and Examples
Customizing Termux Colors: Make Your Terminal More Appealing
For Termux users, one of the best ways to enhance your working experience is through color customization. Not only does it make your terminal look more attractive, but it also helps you easily identify important text. This article will discuss how to change the default color theme using colors.properties, leverage themes from GitHub, and provide tips on selecting eye-friendly color combinations.
How to Change the Default Color Theme Using Colors.properties
The colors.properties file is key to modifying the color theme in Termux. This file manages the color scheme used for text, background, and other terminal elements.
Steps to Customize Colors.properties
- Access Termux Configuration Directory
Run the following command to navigate to the Termux configuration folder:cd ~/.termuxIf the folder doesn’t exist, create it with:
mkdir ~/.termux - Edit or Create the Colors.properties File
Use a text editor likenanoto create or edit thecolors.propertiesfile:nano colors.properties - Add Termux Color Codes
Input your preferred color configuration. Example:background=#1E1E1E foreground=#FFFFFF cursor=#00FF00 color0=#000000 color1=#FF0000 color2=#00FF00 color3=#FFFF00 color4=#0000FF color5=#FF00FF color6=#00FFFF color7=#FFFFFFbackground: Background color.foreground: Text color.cursor: Cursor color.
- Save and Apply Changes
After editing, save the file withCtrl+O, then exit withCtrl+X. Apply the changes by running:termux-reload-settings
Using GitHub Themes for Color Customization
GitHub is an excellent resource for ready-made Termux themes. You can find various themes in repositories like termux-styling or termux-ohmyzsh.
Steps to Use Themes from GitHub
- Download Theme Repository
Use thegitcommand to download a theme repository from GitHub. Example:git clone https://github.com/adi1090x/termux-style.git - Run Theme Script
Navigate to the downloaded theme folder and execute the script to select a theme:cd termux-style bash install.shThe script typically provides a simple interface to choose a theme.
- Select Your Favorite Theme
Follow the on-screen instructions to select and apply your desired theme. You’ll see the color changes instantly in your terminal. - Further Customization (Optional)
If the GitHub theme doesn’t fully match your preference, you can edit configuration files likecolors.propertiesafter applying the theme.
Tips for Choosing Eye-Friendly Color Combinations
Using Termux Color Codes for customization is exciting, but choosing the right colors is crucial for eye comfort, especially if you work for long hours.
- Choose a Dark Background
Background colors like black (#000000) or dark gray (#1E1E1E) reduce eye strain, especially in low-light environments. - Use High-Contrast Text Colors
White text (#FFFFFF) or bright green (#00FF00) works well on dark backgrounds.- Avoid low-contrast text colors like light gray on gray backgrounds.
- Limit the Use of Bright Colors
Colors like red (#FF0000) or bright yellow (#FFFF00) are great for highlighting important text.- Avoid overusing these colors as they can be distracting.
- Experiment with Day and Night Themes
Create two color configurations—one for daytime with a light background and one for nighttime with a dark background.
Also, Check Out Our Services: Website Development Solutions
Tips and Tricks for Beginners: Optimize the Use of Termux Color Codes
After learning how to apply Termux Color Codes and customize your terminal, it’s time to explore additional tricks to ensure a smooth experience. In this section, we’ll discuss debugging steps for when color codes don’t work, additional resources for further exploration, and recommended plugins or scripts to enhance color flexibility in Termux.
Debugging Steps if Color Codes Don’t Work
Sometimes, the color codes you’ve applied may not function as expected. Here’s how to identify and fix such issues:
Check the Syntax of the Color Code
Ensure that the color code format is correct. For example:
echo -e "\033[32mThis text is green.\033[0m"
Minor errors, such as forgetting to close the code with \033[0m, can result in colors not displaying correctly.
Verify Configuration Files
If you’ve edited .bashrc or .zshrc, make sure the changes were saved properly. Apply the configurations using:
source ~/.bashrc
If there’s an issue with the file, revert to the default settings.
Ensure Terminal Supports ANSI Escape Codes
Not all terminals support ANSI Escape Codes. However, Termux supports them by default. If the color codes still don’t work:
- Reinstall Termux.
- Check if your terminal emulator is set to support colors.
Use Debugging Logs
Add simple debugging commands to your script to identify issues:
set -x
echo -e "\033[31mRed text for debugging.\033[0m"
set +x
Additional Resources for Further Exploration
Optimizing the use of Termux Color Codes requires continuous exploration. Here are some helpful resources:
GitHub Repositories for Themes and Colors
- Termux-Styling: Offers themes and color schemes for Termux.
- Oh-My-Zsh: A collection of plugins for Zsh, including color customization.
ANSI Escape Codes Documentation
- ANSI Escape Codes – Wikipedia: A detailed explanation of color codes and text styles.
Termux Forums and Communities
- Reddit: r/termux: A hub for discussions and tips from the Termux community.
- Termux Official Discord: An active community for real-time discussions with other users.
Recommended Plugins or Scripts for Enhanced Color Support
To maximize your experience with Termux Color Codes, here are some recommended plugins and scripts:
Termux-Styling
This plugin simplifies theme and color settings. Install it using:
pkg install termux-styling
You can choose from a variety of pre-made color combinations.
Powerlevel10k (Zsh Theme)
A Zsh theme that supports advanced color and design options. To install:
git clone --depth=1 https://github.com/romkatv/powerlevel10k.git ~/powerlevel10k
echo 'source ~/powerlevel10k/powerlevel10k.zsh-theme' >>~/.zshrc
source ~/.zshrc
Custom Prompt Color Script
Create a simple script to set prompt colors based on your needs. Example:
PS1='\[\033[32m\]\u@\h:\w\$\[\033[0m\] '
Conclusion
Termux Color Codes are a simple yet powerful tool to enhance the aesthetics and functionality of your terminal. From understanding the format of color codes to applying them through simple commands, and even advanced customization using configuration files like colors.properties or themes from GitHub, you have many options to make your terminal both appealing and efficient.
Key Takeaways from This Guide:
- Basic Understanding: You’ve learned what Termux Color Codes are, their ANSI Escape Codes format, and how they can personalize your terminal.
- Practical Steps: We’ve covered how to add colors in Termux through direct commands or permanent customization using
.bashrcor.zshrc. - Advanced Customization: Themes from GitHub and the
colors.propertiesfile allow you to create a unique terminal appearance. - Tips for Beginners: From debugging color codes and accessing additional resources to plugin recommendations, everything is designed to help you maximize your Termux experience.
With all this knowledge, you’re now ready to turn Termux into not just a terminal but a workspace that’s comfortable and reflects your personality.