Kode Warna Termux: Panduan Lengkap untuk Pemula
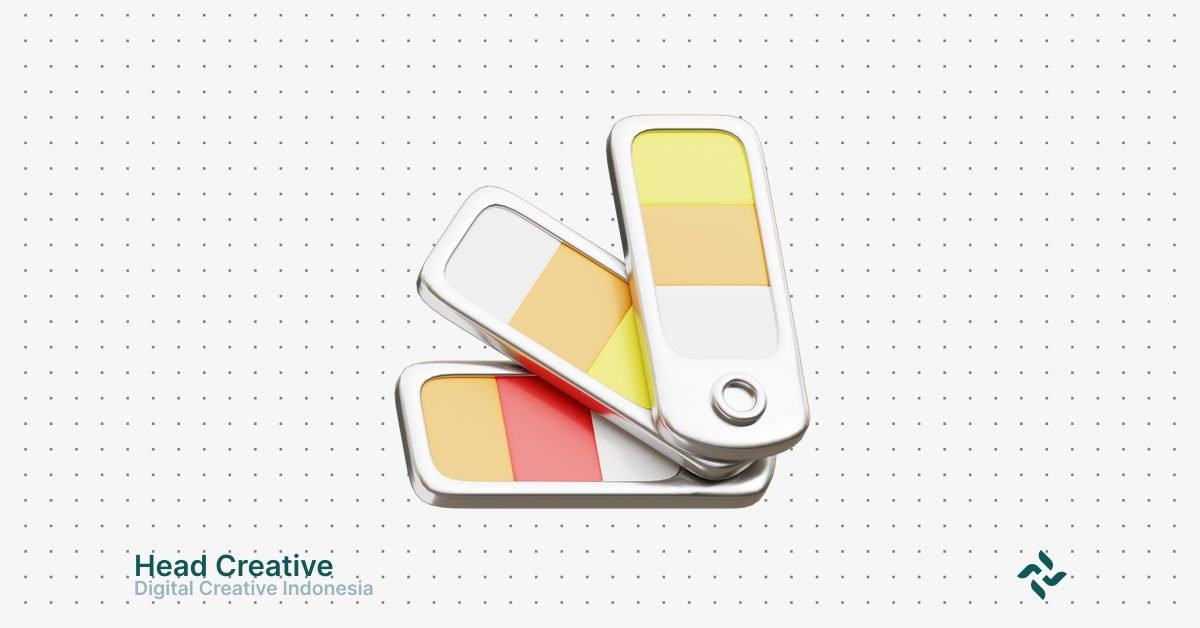
Apa Itu Kode Warna di Termux?
Jika Anda seorang pengguna Termux, mungkin Anda pernah merasa bosan dengan tampilan terminal yang monoton. Di sinilah Kode Warna Termux berperan penting! Dengan memanfaatkan kode warna, Anda dapat memberikan sentuhan personal pada terminal, membuatnya lebih menarik secara visual, dan bahkan meningkatkan produktivitas kerja. Tapi, apa sebenarnya kode warna di Termux? Mari kita bahas lebih lanjut.
Pengertian Kode Warna Termux dan Fungsinya
Kode warna di Termux merujuk pada kombinasi instruksi yang digunakan untuk mengubah warna teks atau latar belakang di terminal. Kode ini biasanya mengikuti format standar ANSI Escape Codes, yang memungkinkan terminal untuk menampilkan berbagai warna dan gaya teks seperti tebal (bold), miring (italic), atau bahkan garis bawah (underline).
Mengapa Kode Warna Termux Penting?
- Meningkatkan Visualisasi: Kode warna membantu membedakan jenis informasi di terminal, misalnya, teks peringatan bisa berwarna merah, sementara informasi sukses bisa berwarna hijau.
- Personalisasi Tampilan: Anda dapat membuat Termux terlihat lebih keren dan mencerminkan kepribadian Anda.
- Efisiensi Kerja: Dengan warna yang tepat, Anda dapat dengan mudah mengidentifikasi informasi penting dalam sekejap.
Format Kode Warna di Terminal
Untuk memahami kode warna di Termux, Anda harus mengenal format dasarnya. Berikut adalah beberapa elemen kunci dalam ANSI Escape Codes:
- Kode Dasar:
- \033[ adalah karakter pembuka untuk semua kode warna.
- Kode Warna Teks:
- 31: Merah (Red)
- 32: Hijau (Green)
- 33: Kuning (Yellow)
- 34: Biru (Blue)
- 35: Magenta
- 36: Cyan
- Kode Warna Latar Belakang:
- Mirip dengan kode teks, tetapi dengan awalan 4 (contoh: 41 untuk latar merah).
- Format Kombinasi:
- Contoh kombinasi kode: \033[32;1m akan menghasilkan teks berwarna hijau terang.
Contoh Format:
- Efek Tambahan:
- 1: Bold
- 4: Underline
Contoh Penggunaan Sederhana Kode Warna di Termux
Berikut adalah contoh sederhana menggunakan kode warna di script Termux:
- Teks Berwarna Sederhana Anda dapat menambahkan warna ke teks dengan perintah berikut:
bashecho -e “\033[32mTeks ini berwarna hijau!\033[0m”
Penjelasan:
- \033[32m: Mengaktifkan warna hijau.
- \033[0m: Mengembalikan ke warna default.
- Membuat Skrip Interaktif Jika Anda ingin membuat skrip lebih menarik, gunakan kode warna untuk memperjelas output:
bash
# Skrip sederhana dengan warna
echo -e “\033[34mSelamat datang di Termux!\033[0m”
echo -e “\033[33mMasukkan nama Anda:\033[0m”
read nama
echo -e “\033[32mHalo, $nama! Semoga harimu menyenangkan.\033[0m” - Menambahkan Warna ke File Konfigurasi Untuk membuat warna ini permanen di Termux, tambahkan konfigurasi berikut ke file .bashrc atau .zshrc:
bash
PS1=’\[\033[36m\]\u@\h:\w\$\[\033[0m\] ‘Ini akan menghasilkan prompt dengan teks berwarna cyan.
Cara Menggunakan Kode Warna di Termux
Setelah memahami apa itu Kode Warna Termux, sekarang saatnya Anda mempelajari cara menggunakannya di terminal Anda. Langkah-langkah berikut akan membantu Anda mengaktifkan dan memanfaatkan kode warna dengan mudah, bahkan jika Anda baru memulai menggunakan Termux.
Langkah-Langkah Praktis untuk Menambahkan Warna di Termux
- Buka Termux
- Langkah pertama adalah membuka aplikasi Termux di perangkat Anda. Jika belum terpasang, unduh Termux melalui GitHub atau Play Store alternatif.
- Pastikan Termux Anda dalam kondisi update dengan menjalankan perintah berikut:
bashpkg update && pkg upgrade
- Memahami Cara Kerja Kode Warna Termux
- Sebelum mulai, Anda harus tahu bahwa kode warna bisa diterapkan secara langsung melalui perintah echo atau menggunakan file konfigurasi seperti .bashrc dan .zshrc.
- Kode warna mengikuti format berikut:
bash\033[<kode warna>mTeks Anda\033[0m
- Menambahkan Warna dengan Perintah Echo Cobalah beberapa perintah berikut untuk melihat efek warna langsung di terminal:
- Teks Hijau:
bashecho -e “\033[32mTeks ini berwarna hijau.\033[0m”
- Teks Biru:
bashecho -e “\033[34mTeks ini berwarna biru.\033[0m”
- Teks Merah:
bashecho -e “\033[31mPeringatan! Ini teks berwarna merah.\033[0m”
- Teks Hijau:
- Menguji Script dengan Warna Anda juga dapat membuat skrip sederhana untuk mencoba kombinasi warna. Buat file baru dengan nama warna.sh:
bashnano warna.sh
Tambahkan skrip berikut:
bash#!/bin/bash
echo -e “\033[32mSelamat datang di Termux!\033[0m”
echo -e “\033[33mMasukkan nama Anda:\033[0m”
read nama
echo -e “\033[34mHalo, $nama. Selamat bereksperimen dengan Kode Warna Termux!\033[0m”Simpan dengan menekan Ctrl+O, lalu Ctrl+X. Jalankan skrip:
bashbash warna.sh
Menggunakan File Konfigurasi .bashrc atau `.zshrc untuk Warna Permanen**
Jika Anda ingin kode warna diterapkan setiap kali membuka Termux, gunakan file konfigurasi seperti .bashrc (untuk bash) atau .zshrc (untuk zsh). Berikut langkah-langkahnya:
- Buka File Konfigurasi
- Untuk pengguna bash:
bashnano ~/.bashrc
- Untuk pengguna zsh:
bashnano ~/.zshrc
- Untuk pengguna bash:
- Tambahkan Warna pada Prompt Masukkan kode berikut untuk mengubah warna prompt terminal:
bashPS1=’\[\033[32m\]\u@\h:\w\$\[\033[0m\] ‘
- Penjelasan Kode:
- \033[32m: Mengatur warna teks menjadi hijau.
- \u: Menampilkan nama pengguna.
- \h: Menampilkan nama host.
- \w: Menampilkan direktori kerja saat ini.
- Penjelasan Kode:
- Simpan dan Terapkan Perubahan
- Setelah menambahkan kode, simpan file dengan Ctrl+O lalu Ctrl+X.
- Terapkan konfigurasi baru dengan menjalankan:
bashsource ~/.bashrc
- Hasil Akhir Sekarang, setiap kali Anda membuka Termux, prompt Anda akan tampil dengan warna hijau sesuai konfigurasi.
Tips untuk Pemula
- Gunakan warna dengan bijak. Terlalu banyak kombinasi warna bisa membuat terminal terlihat berantakan dan sulit dibaca.
- Simpan cadangan file .bashrc atau .zshrc sebelum mengedit, sehingga Anda bisa mengembalikan pengaturan default jika terjadi kesalahan.
- Eksplorasi lebih lanjut dengan tema Termux dari GitHub, seperti termux-styling untuk kustomisasi yang lebih canggih.
Baca Juga: Apa Itu User Interface (UI)? Pengertian, Fungsi, dan Contoh
Kustomisasi Warna Termux: Membuat Terminal Anda Lebih Menarik
Bagi pengguna Termux, salah satu cara terbaik untuk meningkatkan pengalaman kerja adalah dengan kustomisasi warna. Tidak hanya membuat terminal Anda terlihat lebih menarik, tetapi juga membantu mempermudah identifikasi teks penting. Artikel ini akan membahas cara mengubah tema warna default menggunakan colors.properties, memanfaatkan tema dari GitHub, serta memberikan tips memilih kombinasi warna yang nyaman untuk mata.
Cara Mengubah Tema Warna Default Menggunakan Colors.properties
File colors.properties adalah kunci untuk mengubah tema warna di Termux. File ini mengatur skema warna yang digunakan untuk teks, latar belakang, dan elemen lainnya di terminal.
Langkah-langkah Kustomisasi Colors.properties
- Akses Direktori Konfigurasi Termux
Jalankan perintah berikut untuk masuk ke folder konfigurasi Termux:bashcd ~/.termuxJika folder tidak ada, buat folder tersebut dengan:
bashmkdir ~/.termux - Edit atau Buat File Colors.properties
Gunakan editor teks seperti nano untuk membuat atau mengedit file colors.properties:bashnano colors.properties - Tambahkan Kode Warna Termux
Masukkan konfigurasi warna sesuai preferensi Anda. Contoh:makefilebackground=#1E1E1E
foreground=#FFFFFF
cursor=#00FF00
color0=#000000
color1=#FF0000
color2=#00FF00
color3=#FFFF00
color4=#0000FF
color5=#FF00FF
color6=#00FFFF
color7=#FFFFFF- background: Warna latar belakang.
- foreground: Warna teks.
- cursor: Warna kursor.
- Simpan dan Terapkan Perubahan
Setelah selesai mengedit, simpan file dengan Ctrl+O, lalu keluar dengan Ctrl+X. Terapkan perubahan dengan menjalankan:bashtermux-reload-settings
Menggunakan Tema GitHub untuk Kustomisasi Warna
GitHub adalah sumber daya luar biasa untuk tema Termux yang siap pakai. Anda bisa menemukan berbagai tema di repository seperti termux-styling atau termux-ohmyzsh.
Langkah-Langkah Menggunakan Tema dari GitHub
- Unduh Repository Tema
Gunakan perintah git untuk mengunduh tema dari GitHub. Contoh:bashgit clone https://github.com/adi1090x/termux-style.git - Jalankan Skrip Tema
Masuk ke folder tema yang telah diunduh dan jalankan skrip untuk memilih tema:bashcd termux-style
bash install.shSkrip ini biasanya menyediakan antarmuka sederhana untuk memilih tema.
- Pilih Tema Favorit Anda
Ikuti petunjuk pada layar untuk memilih dan menerapkan tema yang diinginkan. Anda akan melihat perubahan warna langsung di terminal. - Kustomisasi Lebih Lanjut (Opsional)
Jika tema dari GitHub tidak sepenuhnya sesuai dengan selera Anda, Anda bisa mengedit file konfigurasi seperti colors.properties setelah tema diterapkan.
Tips Memilih Kombinasi Warna yang Nyaman untuk Mata
Menggunakan Kode Warna Termux untuk kustomisasi memang seru, tetapi pemilihan warna yang tepat sangat penting untuk kenyamanan mata, terutama jika Anda sering bekerja dalam waktu lama.
- Pilih Warna Latar Belakang Gelap
Warna latar belakang seperti hitam (#000000) atau abu-abu gelap (#1E1E1E) membantu mengurangi ketegangan mata, terutama di ruangan minim cahaya. - Gunakan Warna Teks Kontras
- Teks putih (#FFFFFF) atau hijau terang (#00FF00) sangat cocok untuk latar belakang gelap.
- Hindari warna teks dengan kontras rendah seperti abu-abu muda pada latar abu-abu.
- Batasi Penggunaan Warna Terang
- Warna seperti merah (#FF0000) atau kuning cerah (#FFFF00) bisa digunakan untuk menyoroti teks penting.
- Hindari menggunakan warna-warna ini secara berlebihan karena bisa mengganggu fokus.
- Eksperimen dengan Tema Siang dan Malam
Anda dapat membuat dua konfigurasi warna—satu untuk siang hari dengan latar terang, dan satu lagi untuk malam hari dengan latar gelap.
Manfaatkan Juga Layanan Kami: Jasa Pembuatan Website
Tips dan Trik untuk Pemula: Optimalkan Penggunaan Kode Warna Termux
Setelah mempelajari cara mengaplikasikan Kode Warna Termux dan mengkustomisasi terminal Anda, kini saatnya memahami trik tambahan untuk memastikan pengalaman Anda berjalan lancar. Di bagian ini, kita akan membahas cara debugging jika kode warna tidak bekerja, sumber referensi tambahan untuk eksplorasi lebih lanjut, serta rekomendasi plugin atau skrip yang dapat meningkatkan fleksibilitas warna di Termux.
Cara Debugging Jika Kode Warna Tidak Bekerja
Terkadang, kode warna yang Anda terapkan mungkin tidak berfungsi sebagaimana mestinya. Berikut adalah langkah-langkah untuk mengidentifikasi dan memperbaiki masalah tersebut:
- Periksa Sintaks Kode Warna
- Pastikan format kode warna yang digunakan sudah benar. Misalnya:
bashecho -e “\033[32mTeks ini berwarna hijau.\033[0m”
- Kesalahan kecil seperti lupa menutup kode dengan \033[0m dapat menyebabkan warna tidak tampil dengan benar.
- Pastikan format kode warna yang digunakan sudah benar. Misalnya:
- Cek File Konfigurasi
- Jika Anda mengedit .bashrc atau .zshrc, pastikan perubahan disimpan dengan benar. Jalankan perintah berikut untuk memastikan konfigurasi diterapkan:
- Jika terjadi kesalahan pada file, kembalikan ke pengaturan default dengan cara:
- Pastikan Terminal Mendukung ANSI Escape Codes
Tidak semua terminal mendukung ANSI Escape Codes. Namun, Termux mendukungnya secara bawaan. Jika kode warna tetap tidak bekerja:- Coba instal ulang Termux:
- Periksa apakah terminal emulator Anda telah diatur untuk mendukung warna.
- Gunakan Debugging Log
Tambahkan perintah debugging sederhana ke dalam skrip untuk mengidentifikasi masalah:
set -x
echo -e “\033[31mTeks merah untuk debugging.\033[0m”
set +x
Sumber Referensi Tambahan untuk Eksplorasi Lebih Lanjut
Mengoptimalkan penggunaan Kode Warna Termux memerlukan eksplorasi yang berkelanjutan. Berikut adalah beberapa sumber referensi yang berguna:
- GitHub Repository untuk Tema dan Warna:
- Termux-Styling: Menyediakan tema dan skema warna untuk Termux.
- Oh-My-Zsh: Kumpulan plugin untuk Zsh, termasuk kustomisasi warna.
- Dokumentasi ANSI Escape Codes:
- ANSI Escape Codes – Wikipedia: Penjelasan detail tentang kode warna dan gaya teks.
- Forum dan Komunitas Termux:
- Reddit: r/termux: Tempat diskusi dan berbagi tips dari komunitas Termux.
- Termux Official Discord: Komunitas aktif untuk berdiskusi langsung dengan sesama pengguna.
Rekomendasi Plugin atau Skrip Tambahan yang Mendukung Warna
Untuk memaksimalkan pengalaman Anda dengan Kode Warna Termux, berikut adalah beberapa plugin dan skrip yang direkomendasikan:
- Termux-Styling
- Plugin ini mempermudah pengaturan tema dan warna. Instal melalui perintah:
- Anda dapat memilih berbagai kombinasi warna yang sudah tersedia.
- Powerlevel10k (Zsh Theme)
- Tema Zsh yang mendukung warna dan desain canggih. Cara instalasi:
- Jalankan neofetch untuk menampilkan informasi sistem dengan warna.
Script Kustom Warna Prompt
Buat skrip sederhana untuk mengatur warna prompt sesuai kebutuhan:
Kesimpulan
Kode Warna Termux adalah alat yang sederhana namun sangat bermanfaat untuk meningkatkan estetika dan fungsionalitas terminal Anda. Dari memahami format kode warna, menerapkannya melalui perintah sederhana, hingga kustomisasi tingkat lanjut menggunakan file konfigurasi seperti colors.properties atau tema dari GitHub, Anda memiliki banyak opsi untuk menjadikan terminal Anda lebih menarik dan efisien.
Berikut inti dari artikel ini:
- Pemahaman Dasar: Anda telah mempelajari apa itu Kode Warna Termux, format ANSI Escape Codes, dan manfaatnya untuk personalisasi terminal.
- Langkah-Langkah Praktis: Kami telah menjelaskan cara menambahkan warna di Termux melalui perintah langsung atau dengan kustomisasi permanen menggunakan .bashrc atau .zshrc.
- Kustomisasi Lanjutan: Tema dari GitHub dan file colors.properties memungkinkan Anda menciptakan tampilan terminal yang unik.
- Tips untuk Pemula: Mulai dari debugging kode warna, sumber daya tambahan, hingga rekomendasi plugin yang mendukung warna, semuanya dirancang untuk membantu Anda memaksimalkan pengalaman Termux.
Dengan semua pengetahuan ini, Anda kini siap untuk menjadikan Termux bukan hanya sekadar terminal, tetapi sebuah ruang kerja yang nyaman dan mencerminkan kepribadian Anda
FAQ: Kode Warna Termux: Panduan Lengkap untuk Pemula
Apa itu kode warna Termux?
Kode warna Termux adalah kombinasi kode ANSI yang digunakan untuk mengubah warna teks, latar belakang, dan tampilan terminal di aplikasi Termux. Ini berguna untuk membuat tampilan terminal lebih menarik dan membantu dalam membedakan output atau informasi tertentu.
Apa arti dari kode warna ANSI seperti \e[31m?
– e adalah escape sequence.
– [31m adalah kode untuk warna merah pada teks.
Kode lengkap ini memberi tahu terminal untuk mengubah warna teks menjadi merah.
Di mana saya bisa menemukan daftar lengkap kode warna untuk Termux? Berikut adalah beberapa kode warna dasar:
31: Merah
32: Hijau
33: Kuning
34: Biru
35: Ungu
36: Cyan
37: Putih
Daftar lengkap dapat ditemukan di dokumentasi ANSI atau melalui tutorial Termux.
Apa itu \e[0m dalam kode warna Termux?
Kode e[0m digunakan untuk mengembalikan semua pengaturan warna dan atribut ke default. Ini penting untuk memastikan warna tidak berlanjut ke teks lain.
Apakah kode warna Termux dapat digunakan dengan tema tertentu?
Ya, kode warna dapat dikombinasikan dengan tema terminal di Termux untuk menciptakan pengalaman visual yang lebih menarik. Anda juga bisa mengedit file konfigurasi ~/.bashrc atau ~/.zshrc untuk menerapkan warna permanen.
Apakah kode warna Termux kompatibel dengan semua perangkat?
Sebagian besar perangkat Android mendukung kode warna Termux, tetapi hasilnya mungkin berbeda tergantung pada terminal emulator yang digunakan dan pengaturan perangkat.
Apakah ada aplikasi atau alat untuk mempermudah penggunaan kode warna di Termux?
Ya, ada beberapa alat seperti Powerline atau Oh My Zsh yang menyediakan tema dan konfigurasi warna yang mudah diatur.
Bagaimana jika warna tidak muncul di Termux?
Pastikan Anda menggunakan perintah echo -e dengan benar, dan terminal mendukung ANSI escape codes. Jika tetap tidak berhasil, periksa apakah perangkat Anda memiliki batasan tertentu.
Apakah kode warna Termux hanya untuk teks, atau bisa untuk elemen lain?
Selain teks, kode warna dapat digunakan untuk elemen lain seperti latar belakang dan efek teks, seperti cetak tebal, garis bawah, atau teks berkedip. Contoh efek lainnya:
– e[1m: Cetak tebal
– e[4m: Garis bawah
Apa solusi jika kode warna Termux tidak bekerja?
Jika kode warna tidak bekerja:
– Pastikan Anda menggunakan perintah echo -e untuk mengaktifkan escape sequence.
– Periksa apakah tema atau emulator terminal mendukung kode ANSI.
– Coba dengan emulator terminal lain jika masalah berlanjut.
Head Creative
Digital Agency Indonesia
We serve many scopes of your business, this is your Digital One Stop Shopping. Among them: Website Development Services, SEO Services, Logo Creation Services, Branding, Social Media Management to Media Publications.


